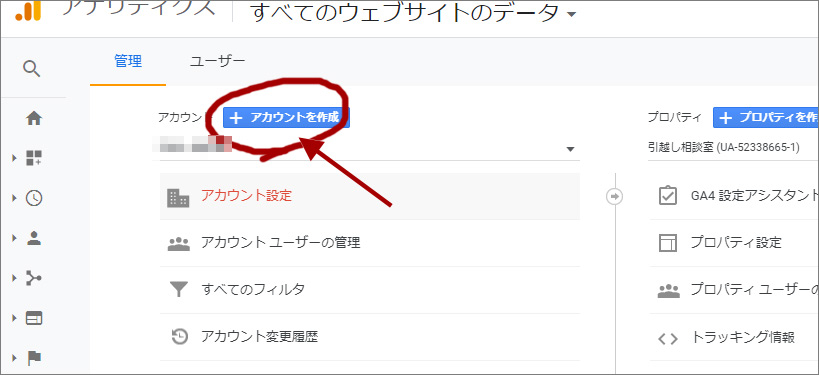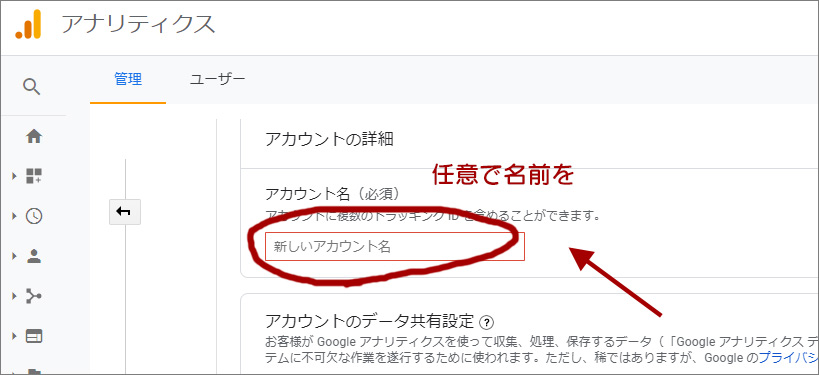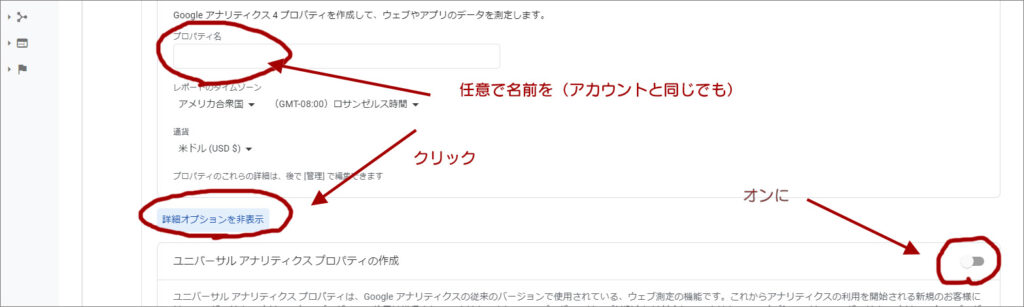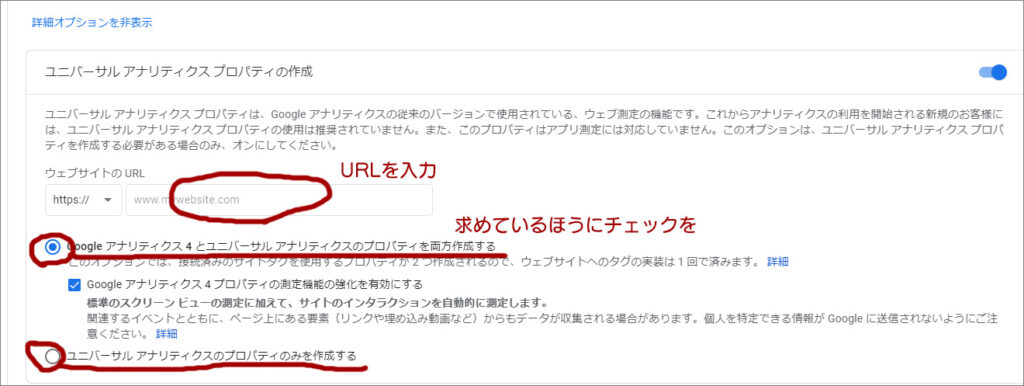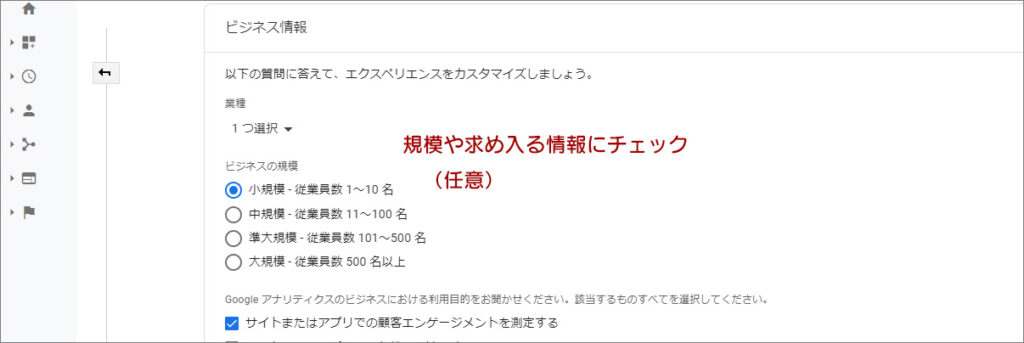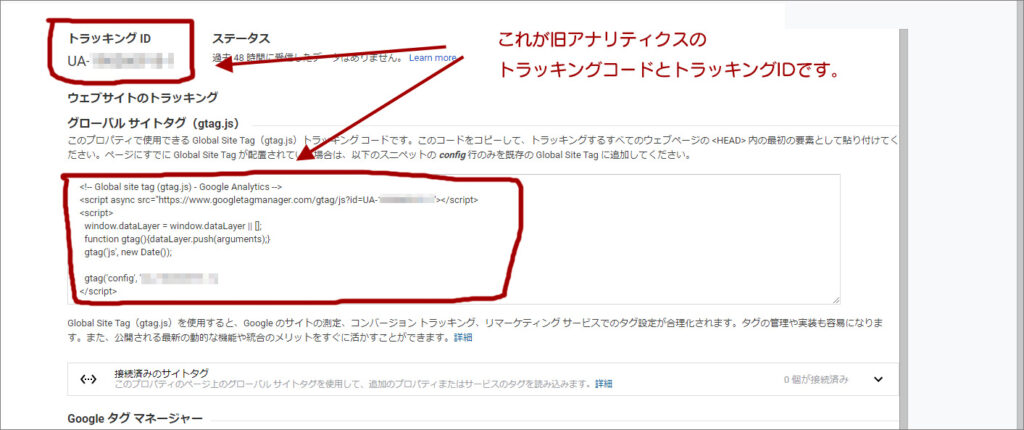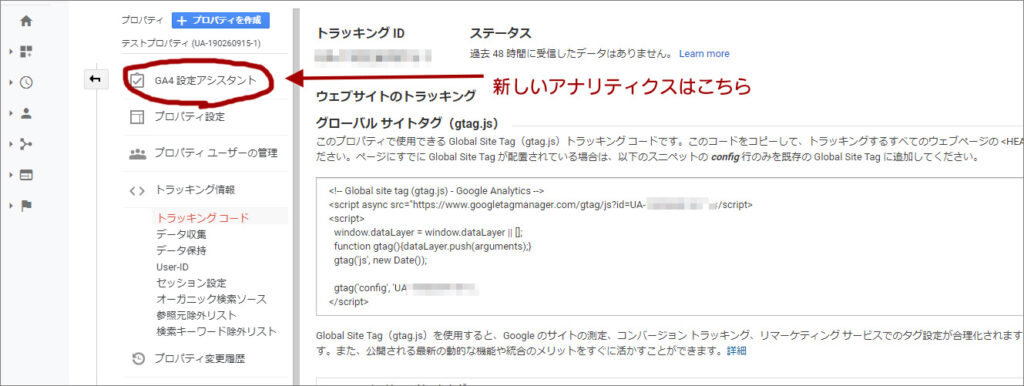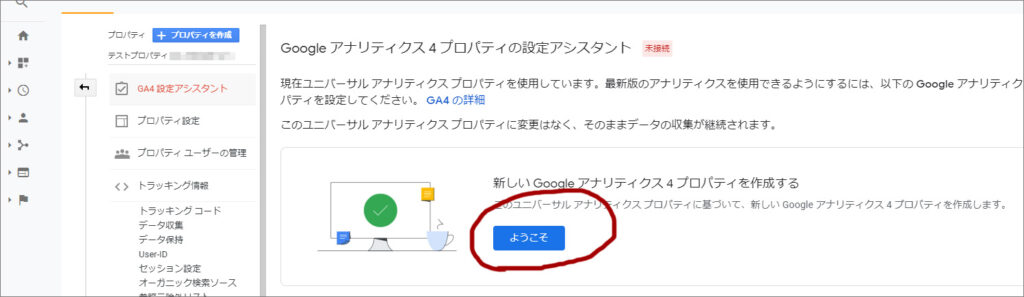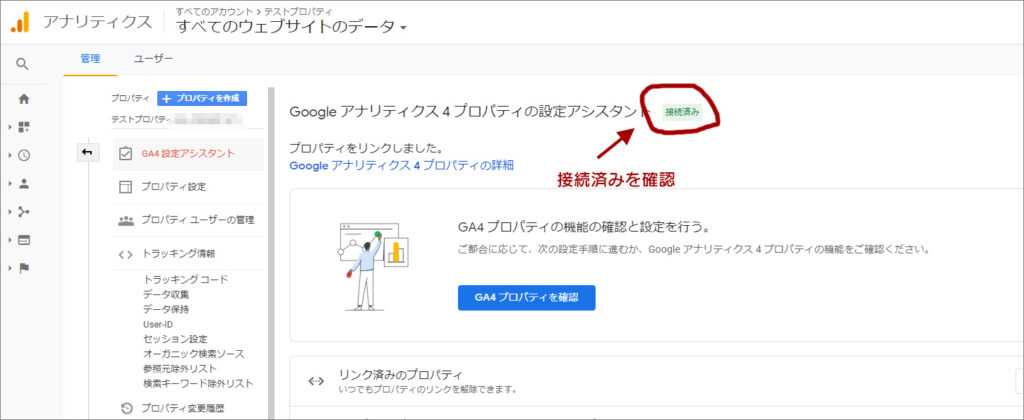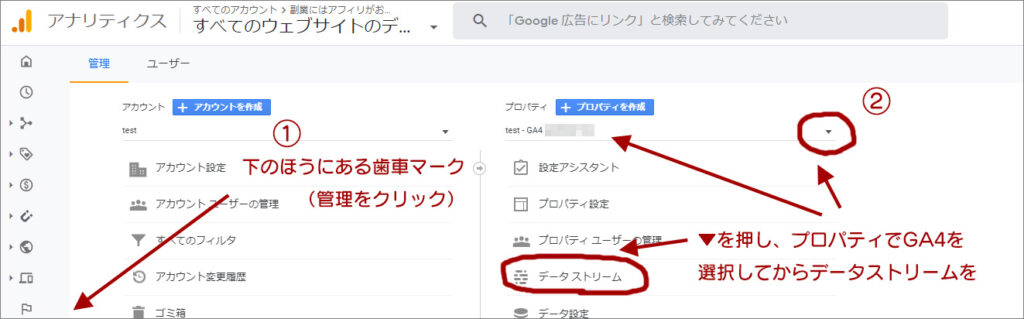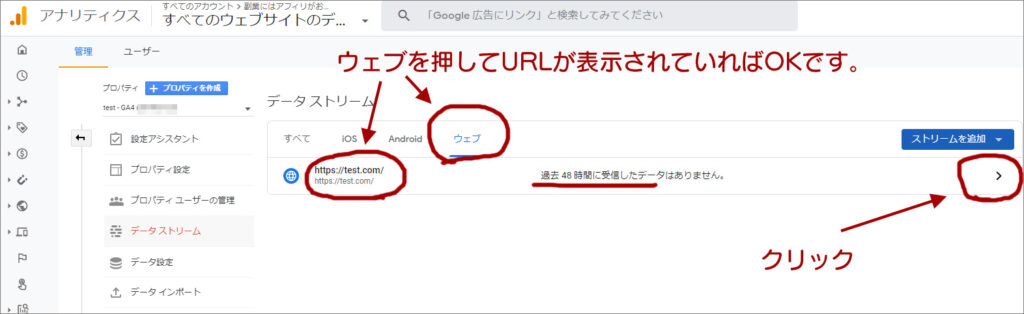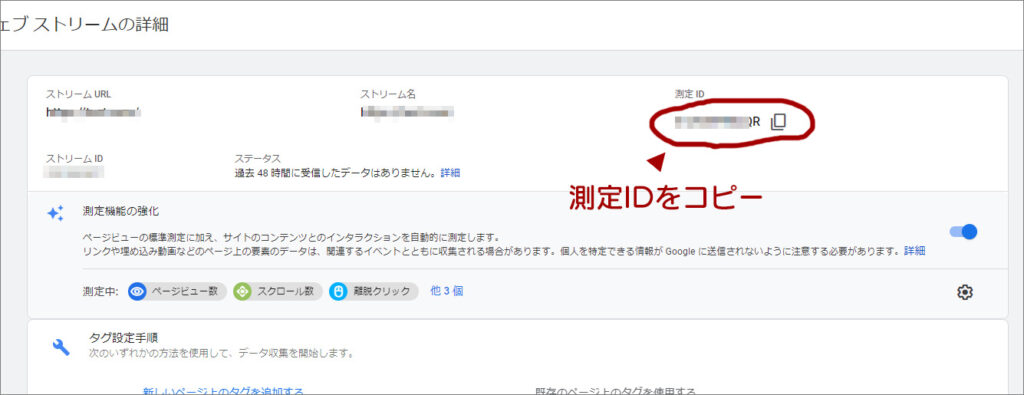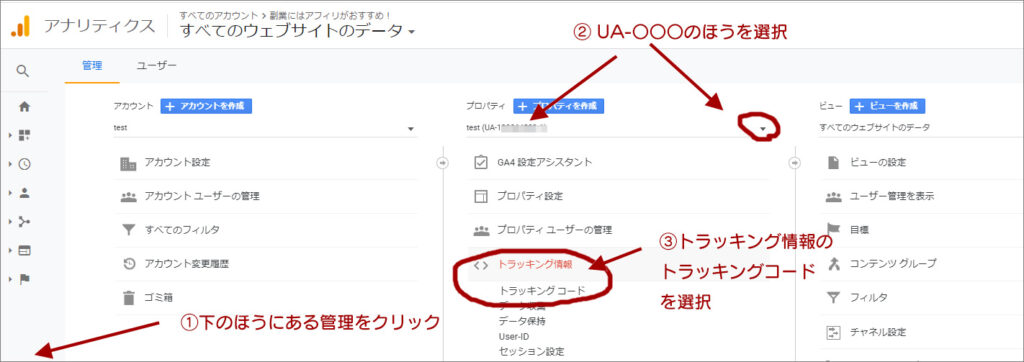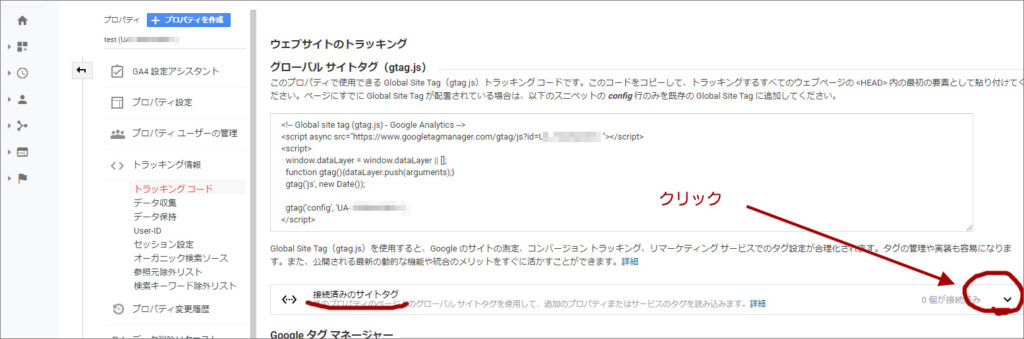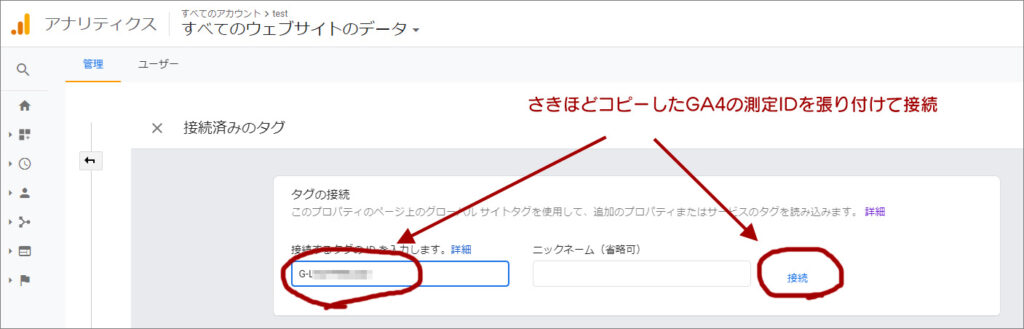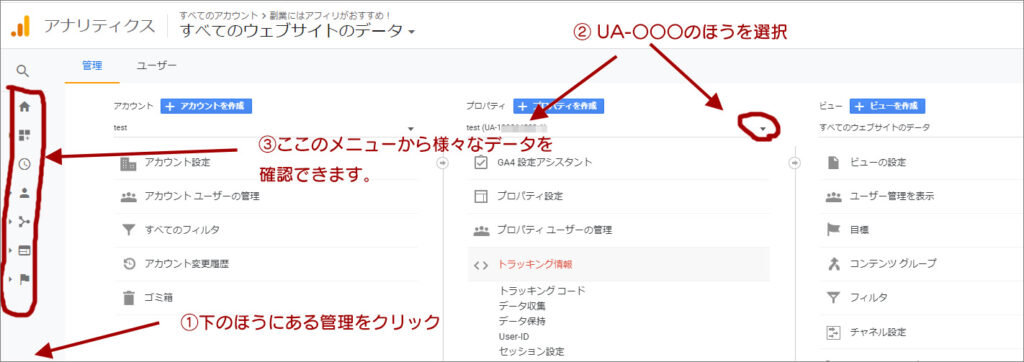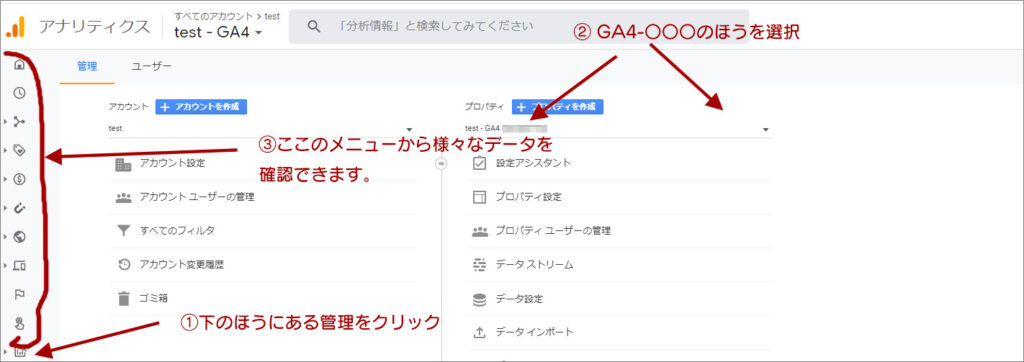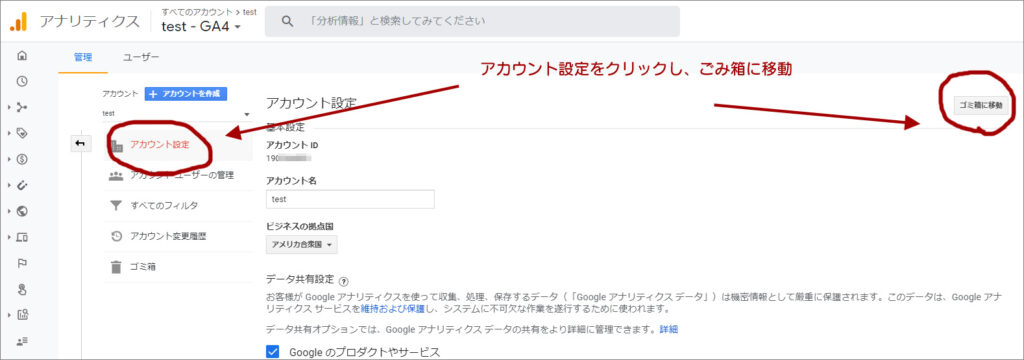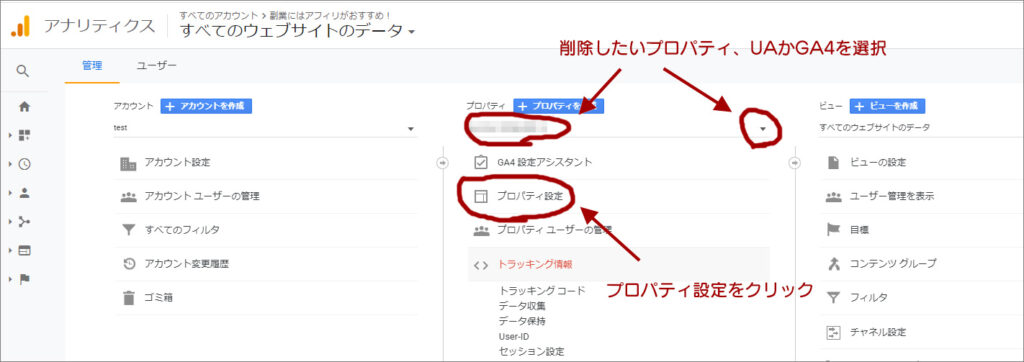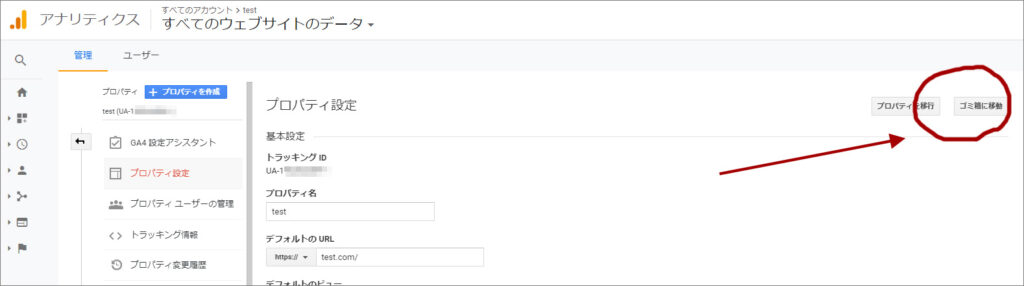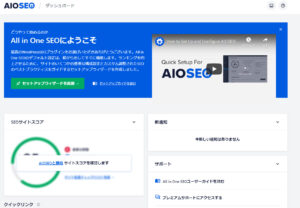GoogleアナリティクスUAとGA4の混在や設定方法
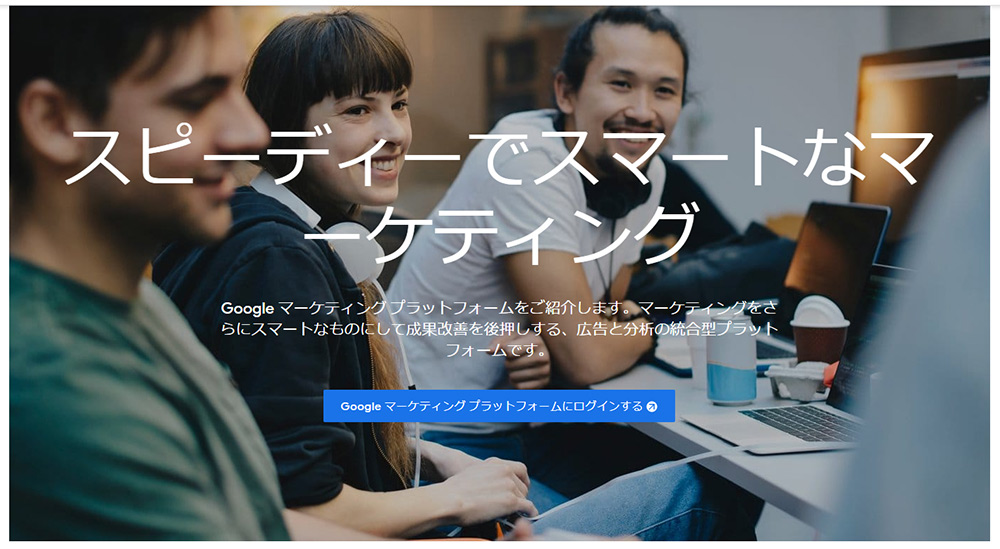
Googleアナリティクスの設定方法について。
2021年7月現在、グーグルアナリティクスは2つあります
最新版がグーグルアナリティクス4【GA4】、いままで使っていたものをUA、旧グーグルアナリティクス(ユニバーサルアナリティクス)といいます。
この2つは別々のプロパティです。まったく別物と思っていただいて大丈夫です。
旧アナリティクスを使っていた方が新しいGA4を導入したい場合
いままでのGoogleアナリティクスを残したまま、もう一つ新しいGA4と呼ばれるアナリティクスを導入することになります。旧アナリティクス(UA)はそのまま残りますし、データ取得もそのまま続けることができます。当面は二つを管理していく、または不要なほうを削除するという感じです。
2021年以降、初めてGoogleアナリティクス設定される場合
▶新しいグーグルアナリティクスと旧アナリティクスの両方を導入する
▶旧アナリティクス(ユニバーサルアナリティクス)だけを導入する
このどちらかの設定方法となります。
新しいグーグルアナリティクスGA4だけを導入するという設定は現時点でできません。ただし必要なければ後から削除はできます。
最新のGA4はベータ版とまでは言わないですが、少し不確かな要素も多いので(情報も少ないですし)、基本的に今後1年間ぐらいは、旧アナリティクスをメインに使いながら、GA4は念のため設定だけはしておく、といった使い方になろうかと思います。
現在すでにUAを利用中で、新しくGA4のプロパティを追加されたい方はこちらクリックください。ページ途中へジャンプします)
はじめてアナリティクスを設定する方法
まず、Googleマーケティングプラットフォームよりアナリティクスにログインしてください。
Googleアナリティクス(マーケティングプラットフォーム)はこちら
以下、ログイン後についてご案内します。
▲Googleアナリティクス4というのが新しいほうで、ユニバーサルアナリティクスが古いほうです。お好みですが両方を導入されたほうがいいと思います。
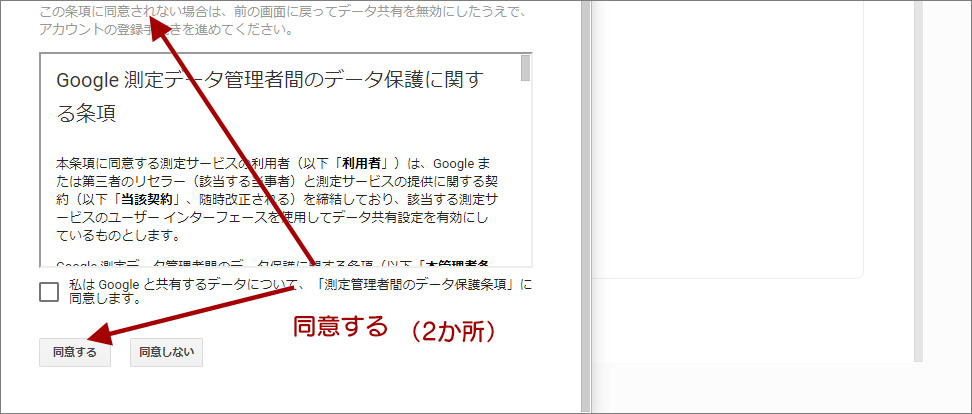
▲今見ているこの画面は、旧グーグルアナリティクスのトラッキングコード画面です。この旧アナリティクスのトラッキングコードをheader.phpファイルの</head>内にコピペしてください。
ワードプレスでAll in One SEO Pack (SEO対策プラグイン)を入れている方は、トラッキングコードではなく、トラッキングIDを所定の場所にコピペしてください。
ただしややこしいのは、新しくなったAll in One SEO (AIOSEO)を使用中であれば、トラッキングIDではなく、トラッキングコードをコピペする仕様に変わっています。Yoast SEOプラグインを入れている方は、プラグイン側での設定ページはありませんので、header.phpファイルを開き</head>内に直接コピペください。
この時点で旧グーグルアナリティクスの設定は完了しました。次に新しいGoogleアナリティクスGA4の設定を行っていきます。
(UAを利用中の方でGA4を追加する場合はここから見ていただければOKです)
GA4の設定方法
旧アナリティクスの管理画面です。表示されていない方は、画面左下の管理をクリック。真ん中のプロパティ列のお話です。
▲この時点で、GA4の設定も完了しました。ただし旧アナリティクスとの紐付けが完了していないので、これから新しいアナリティクスGA4と旧アナリティクスの紐付け作業を行っていきます。
もし接続済みマークが出ていなくても大丈夫です。後からでもできます。
とりあえず一度、管理画面に戻ってみたいと思います。
ご利用環境により次の画面は複数パターンありますので、一度画面左下の歯車マーク(管理)を押してください。今がどんな画面でも大丈夫です。
管理画面に戻ったあと、下記の手順でお進みください。
GA4と旧UAの紐付け設定方法
新しいほうのGoogleアナリティクスGA4の測定IDをコピーします。GA4の測定IDとは、旧アナリティクスのトラッキングIDにあたるものです。その測定IDを旧アナリティクスへリンクさせる作業となります。以下ご確認くださいませ。
▲プロパティUA-〇〇〇とGA4-〇〇〇が確認できると思いますが、GA4を選択してください。それからデータストリームをクリック。
▲もしウェブを押してURLが表示されていなければ、右側の「ストリームを追加」クリックし、ウェブを追加してください。それから小さい→をクリックです。
▲測定IDをコピーしてこのポップアップ画面は閉じてください。
▶以上で、新しいほうのGoogleアナリティクスGA4と、旧グーグルアナリティクス(ユニバーサルアナリティクス)の紐付けが完了しました。それぞれのデータ表の見方、アクセスの仕方を確認してください。
新:GA4(Google Analytics)、旧:UA(Universal Analytics)
GA4・UAそれぞれのデータ確認方法
それでは、GA4とUA、それぞれのデータ確認方法を見ていきましょう。お手数ですがまた画面左下の管理をクリックしてください。
プロパティでUAを選択した後の画面です。画面左側、縦に並んでいるのがUAのメニューです。ここから様々なデータを確認することができます。クリックされてみてください。この管理画面に戻るのは、常に画面左下の管理ボタンです。それではGA4も確認してみます。
プロパティをGA4に切り替えますと、左側のメニューの並びが変わったかと思います。こちらがGA4のメニューとなります。データーの測定方法などが変更になっており、いろいろ未確定な要素が多いです。ベータ版とは言いませんが、これからいろいろ実装されていくのだと思います。当面の間はUA側のメニューで確認していけばOKだと思います。(2021年2月21日現在の情報です)
アナリティクスアカウントの削除方法
最後にアカウントの削除方法をご案内します。何かの理由でもう一度やり直したいなど、アカウントを削除することで最初からやり直せます。
GA4かUAのどちらかだけを削除したい場合は、プロパティ設定から削除することが可能です。
GA4とUAの二つあるGoogleアナリティクスの設定、紐付けについてご案内させて頂きました。今回は以上となります。ありがとうございました。
もしよくわからなくなってしまったら
下記のようにしてください。
おそらくGA4の設定は出来ていると思うので、管理画面の真ん中の列(プロパティ)の①をクリックしますと、GA4とUAがあると思います。GA4のほうをクリックし、②のデータストリームをクリックします。
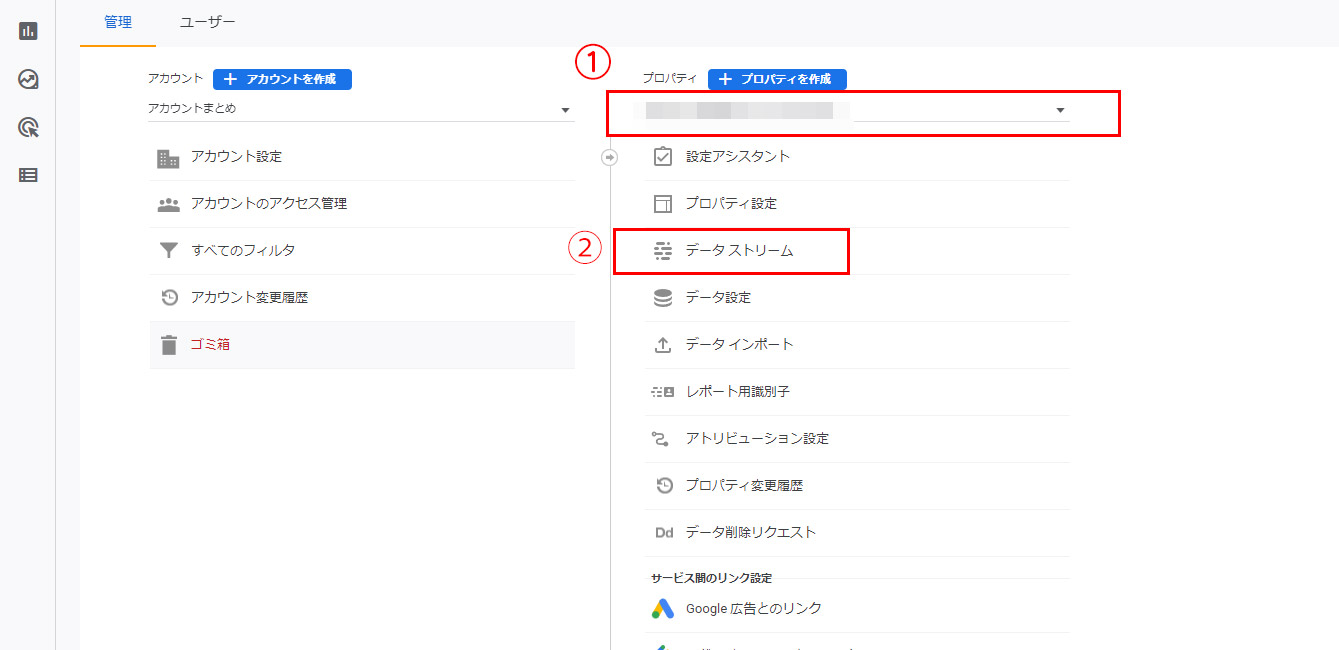
データストリームをクリックすると、サイトのリンクが表示されていると思うのでリンクをクリック。
そうしますと下記の画面になると思います。
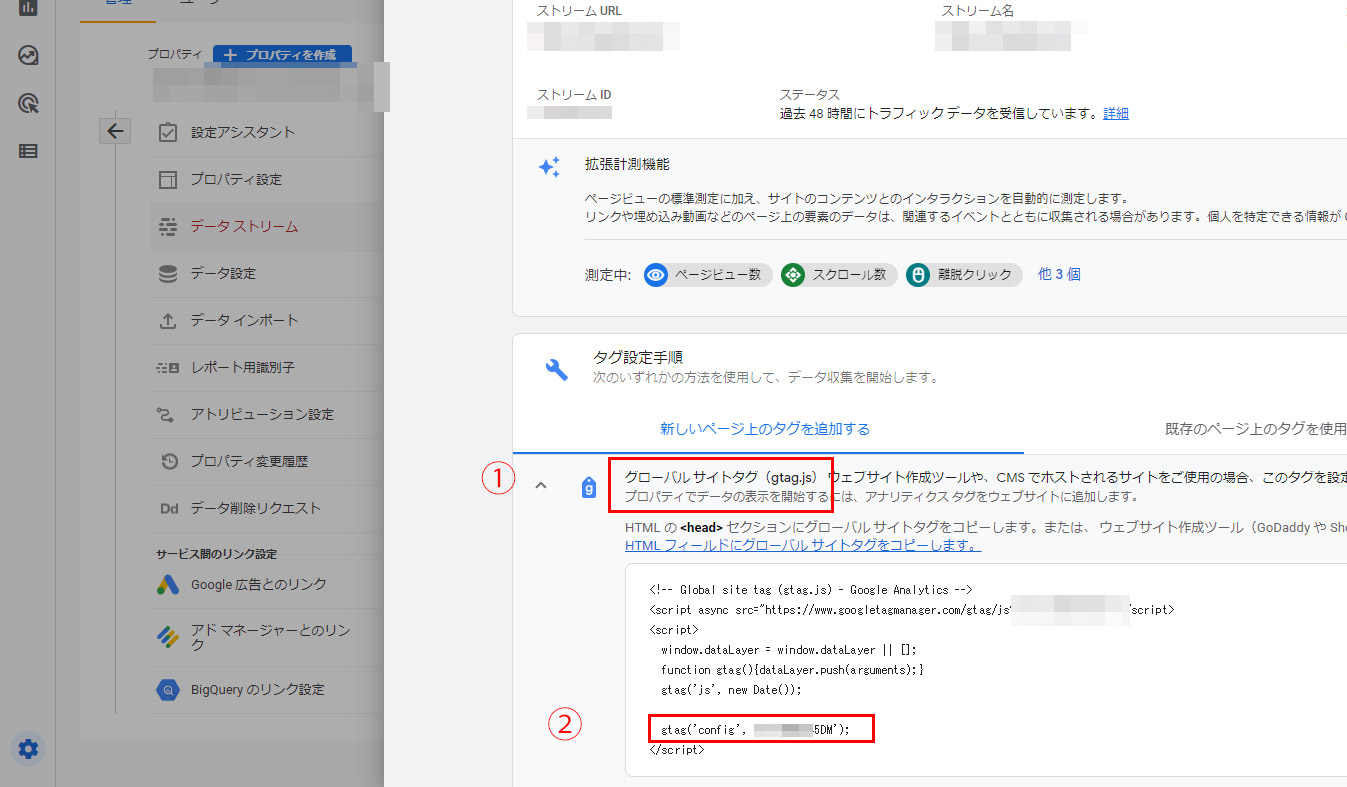
①グローバルサイトタグというところをクリック。
②のコードの赤枠のところだけをコピー(その赤枠がGA4のコードです)
そのコピーした一行だけを、すでに設定済みのUAコードに張り付けてください。貼り付ける位置は、UAコードを見てもらうと、UA-〇〇という同じようなコードがあるはずです。それの上でも下でもいいので貼り付けてください。
最後までお読みいただきありがとうございました。ホームページの作り方やワードプレス、オウンドメディアのことなどまとめているサイトです。トップページもご参照ください。